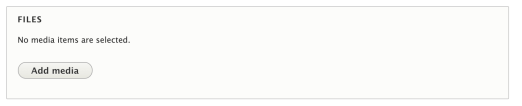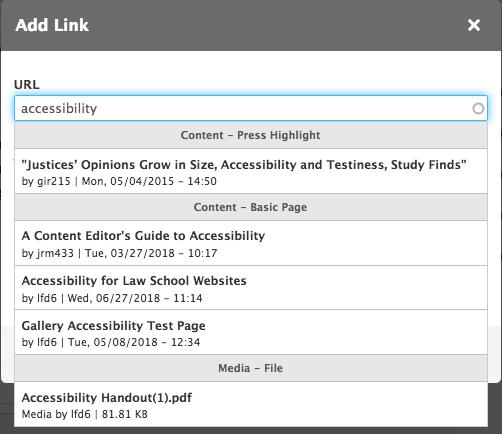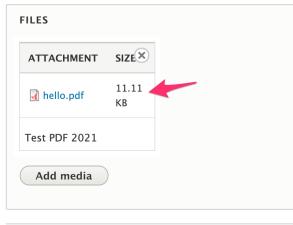IMPORTANT:
All PDFs uploaded to the site must be accessible in accordance with NYU's accessibility policy.
For information on how to make your PDF accessible, please follow these instructions.
If you have a PDF and you would like to verify whether or not it is compliant, please follow Adobe's instructions on how to use its PDF validation tool.
If you are ready to upload a compliant and accessible PDF, please follow the following instructions:
How to upload and link a PDF from a website page:
In order to link to documents such as PDFs, Word Documents, or Powerpoint Presentations, scroll down to the bottom of your page where it says Files and click 'Add media'
In the Add files section, click the Choose Files button. Then browse your find the file you want to upload, select it and click the Open button.
On the next screen, if it doesn't already have a logical name, enter a descriptive name for your file. Then click Save and Insert.
You'll see your PDF listed in the Files box. Now go back up to your content and locate the words that you wish to link to your PDF.
Highlight the text you want linked to your PDF then select the Link icon in the toolbar.
In the Add Link pop-up window, in the URL field, begin typing the name of your recently uploaded PDF. You will see a dropdown list with matches for your search term. The results will be grouped by type of content. Look for the Media - File group and select your PDF. Please leave the title field blank. Now click the Save button.
A link will be inserted into your text that will now link to your document. Please remember to scroll down to the bottom of your page and click Save.
IMPORTANT: When linking to a file, for accessibility compliance, you must provide the file type and size as part of the linked text. For example, NYU Identity Style Guide (PDF: 367 KB). You can get the size of the file from Files section when editing your page. See this image:
Replacing/updating a PDFs or other files:
- If you've made changes to a PDF or other file, it's best to replace the file rather than upload a new one. This will prevent potential broken links if people bookmarked the original file or if Google has already added it to their index.
- Please visit our file replacement form and submit the updated PDF/files. We will replace the original file and the URL will remain the same.
Deleting a PDF from the site
To delete a file from the website, please visit our file deletion form.