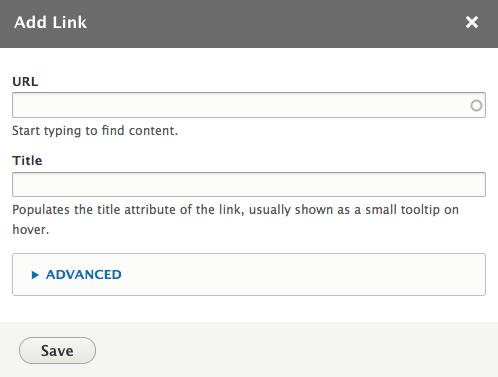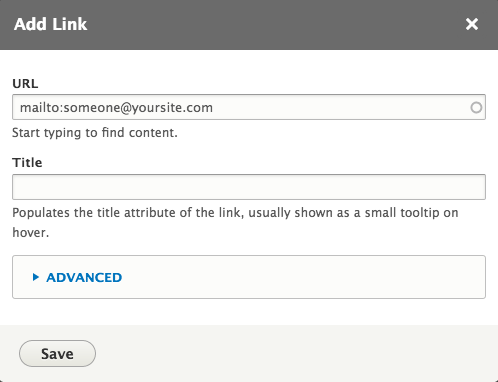-
Highlight the text you want to link. Please link text that describes the destination content.
-
Do not use phrases such as "click here" or "read more".
-
Click the Link icon in the toolbar.
-
In the URL field of the pop-up window, start typing the page title or the path of the page you want to link to. You will see a list of matching content. Click on the desired result in the list. Please choose your page carefully as some pages share similar names.
-
Typing or pasting in the path of the page you want to link to (e.g., /jdadmissions/pagename) will return the exact page. Click on the page in the results list instead of leaving the path in the URL field.
-
Be sure to test your link after you publish the page.
-
When you select your page, you will see the node reference (e.g., /node/12345) showing in the URL field. This is OK. It will show correctly as the full URL to site visitors.
-
If you cannot find your page by typing in the name, add the link using the directory path to the page (e.g., /jdadmissions/pagename) but do not include the domain (https://www.law.nyu.edu). Please be sure to include the / at the beginning of the path.
-
For links to other NYU Law websites or to external sites use the the full URL of the destination page, e.g., https://www.google.com
-
If you want a link to an email address, use “mailto:someone@yoursite.com” in the URL field making sure to include “mailto:” before the persons email.
-
Once this has been done, click Save in the Add Link pop-up window
-
A link will now be inserted into your text. Please remember to scroll down to the bottom of your page and click Save.
Technology