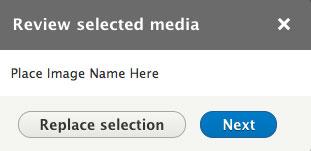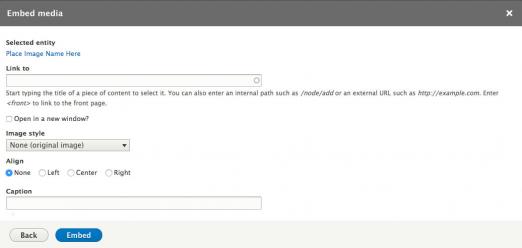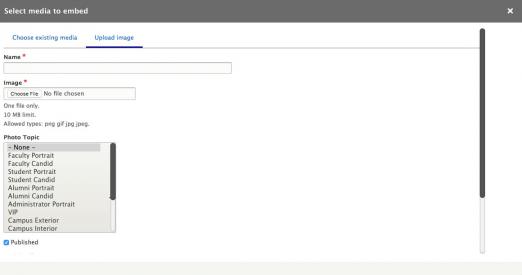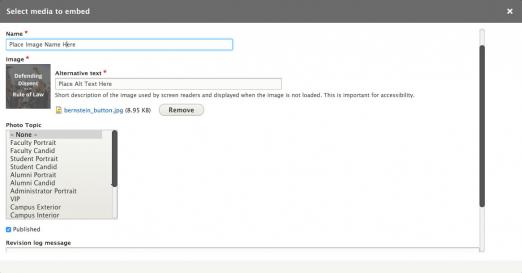Adding images to your content
-
In the editor, click the cursor where you want your image to be placed.
-
Then click the Media Entity Embed icon in the toolbar.
- In the window that appears you can either choose an image from the image library, or upload a new image. See the instructions for uploading an image further down this page.
Choosing an image from the library
-
Type a portion of the file name into the Name field, then click Apply.
-
When you find the image you are looking for, click once on it to select it, then scroll down and click Select Media
-
On the 'Review selected media' screen simply click Next.
Embed Media Screen
- The Embed Media pop-up is where you can set the Image Style (sets the display size; see recommended image sizes below), set the image Alignment to the surrounding text, or Add a Caption. Be sure to click the blue Embed button at the bottom after you have input all of the images information. NOTE: please do not use the "Link to:" field in this pop-up. Instead, if you need to link the image, use the link tool in the editor after you embed the image.
Recommended Image Sizes:
There are many image sizes in the image styles list that are used in various ways on the site. Not all are appropriate to use within your content area.
These are the sizes that we recommend you use:
-
Inside Large: Spans the content area on pages with left menus, but no sidebars.
-
Inside Medium: For photos displayed and aligned within the content of your page.
-
Inside Small: For small headshots of individuals.
-
Sidebar_horiz: For horizontal sidebar elements.
-
Sidebar_vert: For vertical sidebar elements.
-
Original - Only use this size only if you know that your image was created at the exact size you need on the page.
-
9-col-inner content no sidebar - This style can be used to span the content area on pages with left menus but no sidebars.
Please note: You will not be able to adjust the size of the image manually. The image styles control the sizing of the images to ensure consistency across the site.
Changing an image already on your page
To adjust the size of an image on your page:
-
Double-click the image while in the editor and select a different image style from the menu.
-
Click embed to add it to the page.
-
Click the Save button.
If you want to use a different image:
-
Double-click the image in the editor.
-
Click the Back button in the Embed Media window.
-
Click Replace Selection.
-
Choose or upload a new image. The selection will keep the same properties as the prior image.
-
Adjust the caption, if needed.
Uploading a New Image
-
Select Upload Media.
-
Click the Browse button to find they image on your computer.
-
Select the image, and make sure to add both a Name for the image (short description--for internal use only) as well as Alternative Text (both are required).
-
You can skip both the Photo Topic and Revision log sections
-
Make sure that the Published button is checked
-
Scroll to the bottom of the pop-up window and clicked Select Files
-
In the Review Selected Media pop-up, select Next
Tips on Writing Alt Text:
-
Be accurate and equivalent in presenting the same content and function as presented by the image.
-
Be succinct. Typically no more than a few words are necessary, though rarely a short sentence or two may be appropriate.
-
DO NOT be redundant or provide the exact same information as text within the context of the image.
-
DO NOT use the phrases "image of ..." or "graphic of ..." to describe the image.
-
When an image is used as a link, use the Alt text to describe the function, such as where it links to, rather than describe the content.
Find the instructions for the Embed Media screen further up this page.
Deleting images from the site
If you need a file/image removed from the site for any reason, please use our delete image form.