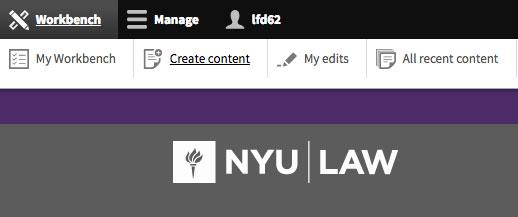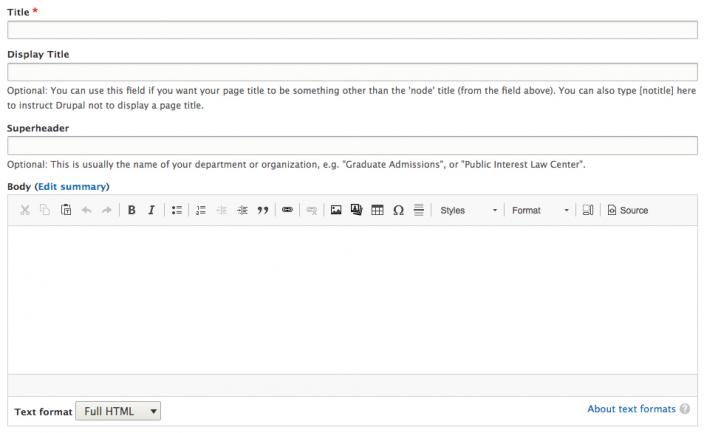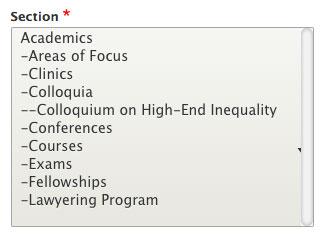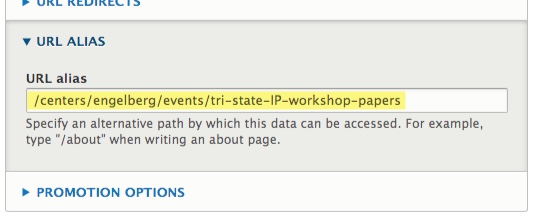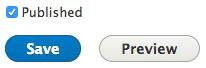Adding Pages
- Click on Workbench in the black bar at the top-left of the screen.
- Click on Create Content
Understanding the basic page components
-
Title (required) - the Title should clearly, but concisely describe the contents of your page. Think about if you saw the title in a list of Google search results. Would it accurately describe the contents of the page? Since there might be similar pages on our website, context can be very helpful. "Contact JD Admissions" is better than "Contact Us".
-
Display Title (optional). You can use this field if you want your page title to be something other than the 'Title field. You can also type [notitle] here to instruct Drupal not to display a page title.
-
Superheader (optional). This is usually the name of your department or organization (e.g., "Career Services").
-
Body field. Please review Editing Webpage Content before adding content here.
Section
- You will likely see only one or two options here. If there is more than one item listed, select the most appropriate site section that this new page should belong to. This sets the editorial access permissions for the page.
URL Alias:
Add the URL path for your page.
- Example: /careerservices/sectionname/pagename
- Look at the URLs of other pages in your section. The URL for your new page should follow a similar pattern as the other pages. Make sure to include the same department or organization name at the beginning of the path (e.g., careerservices). Look carefully at the example below. Do not include http://www.law.nyu.edu in your URL alias. Do not put spaces in your URL. Use dashes to separate words.
Publishing Options:
New pages are not published by default. To publish your page, scroll to the bottom of your page, then check the Published box.
- Click on Save at the bottom of the form.
- TEST IT! Be sure to look carefully at your page after you save. Does the URL look correct? Does the page content look correct? Fix any problems you see immediately.
- Tell us where to put your page: Submit this form. Be sure you know the URL path or node/# of your new page so that you can fill out the form correctly.
Deleting Pages in Drupal:
- If you do not see a “Delete” option adjacent to the Edit tab, visit our page/file deletion form and submit the URLs of the pages which you need removed.