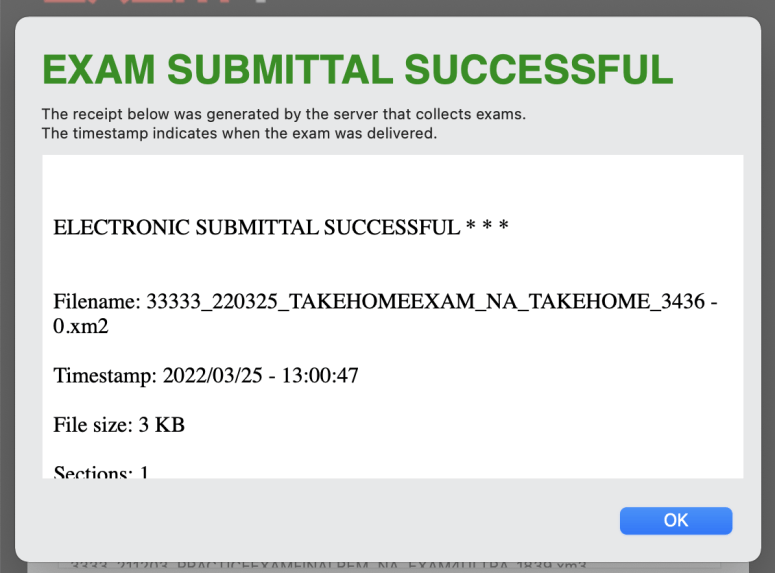Please Note: This page was updated on April 4, 2025.
Announcements
The Spring 2025 May exam schedule is now available. See here for the Fall 2024 December exam schedule.
Exam Requirements
Use the Newest Exam4 Software.
For the Spring 2025 May exam period you must use Exam4 Release 24.2.8 for Mac or Release 23.2 for Windows, both of which expire May 30, 2025.
Take a Practice Exam. You must take a Practice Exam before your first exam. See how to take a practice exam.
If You Need Exam Help
The fastest way to get help with exam-related issues is to open a ticket with our Exam Team. Your question will be sent to the right person. You can also visit our Exam Event page to find out about online and in-person help sessions.
Take-Home exams can be taken almost anywhere, as long as you have Wi-Fi. Exam questions will be available to be downloaded and printed from Exam4 during exam period. Take-Home exams will be taken on Exam4, but not be remotely proctored. You are allowed to cut and paste text into Exam4. Read more about Take-Home Exams.
Exam Information You'll Need for Exam4
Before you take an exam, you should be sure to collect a few key pieces of your information from ExamReporter and the Exam Schedule.
How to Take Your Take-Home Exam
Please note: Before you begin, go to Exam4 to download and/or print your exam. Look for your course number–section (i.e. 11164-1-Antitrust Law), unless you have an accommodation/postponement and something else is listed in ExamReporter. The exam link will appear in course number order. You'll also need info from ExamReporter before starting your exam. For step-by-step instructions on how to download your take-home exam questions, please watch this quick video.
Print your take-home exam questions
Getting Started
- Close all open files and programs and restart your computer.
- Double-click on the red "e" icon on your desktop or in your dock to open Exam4.
Screen 1: Start or Save
- Select "Prepare to start new exam."
- Click "Next."
Screen 2: Exam ID; Course or exam title
- Enter your four-digit Exam ID in both Exam ID fields. (See Finding Your Exam Information for Exam4.)
- Enter your NYU NetID .
- Select your course twice from the dropdown menus.
- Click "Next."
- Check the box in the bottom right corner of the screen to re-confirm your information is correct and then click "OK."
Screen 3: Exam time, font and contrast
- (Optional) You can set a countdown timer and/or an alert. Please know that the timer only begins when you start your exam and will not shut down your exam.You can also choose a preferred font size and contrast. However, exams print according to a format beyond your control.
- Click "Next."
Screen 4: Notice of Instructions
- Acknowledge the honor code, security check, and crash recovery process by clicking "Got it" at the bottom right corner of screen. (Note: The Exam4 honor code is superseded by the Law School’s pledge of academic honesty.)
- Click "Next."
Screen 5: Exam Mode
- Confirm "Exam Mode." (Note: The exam cover sheet establishes what materials and access are permissible for each exam. The Exam 4 software displays what is technically accessible, but the rules of your exam as set by your instructor may be more restrictive.)
- Click "Next."
Screen 6: Almost ready to begin exam...
- Confirm that the info you entered is correct.
- Wait until your exam's designated start-time. Then click "Begin Exam."
Congratulations, you are now ready to begin taking your exam.
Watch: How to download take-home exam questions
How to Suspend, Resume, & Submit a Take-Home Exam
To suspend a full-period exam and resume it later please review this video.
Once you have submitted and exited an exam, you can no longer get back into it.
- Select "End Exam" in the top left-hand corner.
- Click "Confirm," then "OK," and then "Submit Electronically."
- You'll get a receipt with a green banner confirming your exam has been submitted successfully. Click the "I understand" box and then "OK."
- Click "Exit Exam4" and "Exit Exam4 Now."
- Check "I’m sure" and then "Exit Exam4."
- Take-Home exam submissions may take up to 30 minutes to appear in ExamReporter. Please note that your receipt is your proof that you have submitted your exam.